Learn how to watch Netflix offline on iPad, iPhone, Mac or PC. Ultimate guide to play and download Netflix movies to watch without internet connection.
- Do you want to watch your Netflix videos offline on your Mac? There are various ways to solve this issue. This post will show you some methods to do so.
- Find out whether there’s a way to watch Netflix movies and shows offline on your Mac and how to do it.
 English
English- Deutsch
- Français
- Italiano
- Nederland
- 日本の
- 简体中文
- Русский
- Svenska
- Dansk
- Português
- Español
- Norsk
- Polski
- עִבְרִית
- 한국어
- Magyar
- Ελλάδα
- Tiếng Việt
- Hrvatski
- Features
- Free Tools
- Download IOTransfer for 1-Click iPhone Transfer, Backup & Management.
Home >Tips > How to Watch Netflix Movies Offline on iPhone, iPad and Mac
Netflix is a leading premium video streaming platforms and in the past you have to stay online to be able to watch videos. In this article, we will be discussing how you can watch videos offline on your iPhone or iPad or Mac.
Updated May 09,2017 | by Shannon
Netflix is a leading premium video streaming platforms and in the past you have to stay online to be able to watch videos. However, with the new features introduced by Netflix, it is now easier to enjoy premium content from this premium streaming platform. In this article, we will be discussing how you can watch videos offline on your iPhone or iPad or Mac. In other words, this article will be discussing how to download videos from Netflix on any of the mentioned devices.
For many years now, subscribers and customers have been requesting for the ability to download videos, TV shows and films to their devices so the videos can be watched offline at a later time. Although there is a limited selection of videos but nonetheless, the selections are more than enough to last you for as long as you possibly want. To watch Netflix offline, here are the steps to follow;
1.Install the Netflix app
To enjoy services provided by Netflix on your iOS device, the first thing you should do is download and install the Netflix app from the Apple app store. Also make sure the app is up to date by checking for updates from time to time.
2.Log in to your Netflix Account and select 'Available for download' option from the menu
Once you have the app, you will then log into your already existing Netflix account. Navigate to the app menu where you will see the option 'Available for download'. It is in this option that you will find the selected movies and television shows that can be downloaded to be watched offline. Although the videos contained in this option will still be in the Recently added and Popular videos that have been tailored for your account.
3.Select the desired video
From the list of movies and TV shows, select the one you would like to watch offline. Tap the chosen video icon and scroll to see the episode list. There is an arrow icon faced downwards, this arrow represents the download action. Tap the arrow and your download will begin. This puts you well on your way to watch Netflix offline.
If your iPhone is one of the 64GB or 128Gb variants, you may decide to download a video with high quality. To set your desired quality for your videos, navigate to your Netflix app settings which can be accessed from the menu. Open the downloads section, tap 'Video Quality' and choose the option that you would like to have. High-quality videos are usually larger in size so the download might take a longer time so take note of this.
After the video has finished downloading, you will get a prompt notifying you of the completion of the download. Tap on it and you would be taken to the 'downloads' page where the video you have just downloaded will be saved.
Simple ain't it? Follow these simple steps and within a short time you will be ready to watch Netflix offline on your iPhone or iPad.
Related readings:
- Related Readings for Reference
Please enable JavaScript to view the comments powered by Disqus.
- Download YouTube Video as MP3 Now
- 3 Simple Ways to Download All Instagram Photos
- Wirelessly Transfer Files between iPhone and PC
- Free Up More Space to Get a Faster iPhone Experience
- About IOTransfer
- About Us
- Contact Us
- FAQs
- Support
- Knowledge
- Top Tips
- iOS 12 Tips
- iOS 11 Settings
- Camera & Photos
- iPhone to PC Transfer
- iPhone to iPhone Transfer
- Manage iPhone Contacts
- Free Tools
- Free Online GIF Maker
- YouTube Video Downloader
- Facebook Video Downloader
- Instagram Video Downloader
- Twitter Video Downloader
- Online Mic Test
- Online Sound Test
- HEIC to JPG Converter
- Instagram Photo Downloader
- Connected With IOTransfer
© 2021 IOTransfer. All Rights Reserved | Privacy Policy | Refund Policy | Shipping Policy
We use cookies to improve content and ensure you get the best experience on our website. Learn more about our privacy policy.
/PowerMyMac /How to Download Netflix Videos on Mac to Watch Offline Legally
Do you want to watch your Netflix videos offline on your Mac? It can be easy to actually download various movies and shows using your iPhone or your iPad to watch Netflix movies offline. But, how can you do it with a Mac computer? There is a Netflix download limit, which means you can't free download Netflix for Mac. There are various ways around this problem. However, it’s significantly less straightforward.
With Mac computers, you just don’t simply download Netflix movies on your Mac for viewing offline. You have to implement some methods that will allow you to watch Netflix offline. So how to download Netflix movies to computer? The processes are simple, but it still has requires time and effort on your part.
Disclaimer: Before we delve into the details of watching Netflix offline on your Mac, we want to say that the methods stated in this guide actually violates the terms and conditions of Netflix. This could possibly lead to your account or subscription’s termination. We do not condone the practice and it’s just here for educational purposes.
Article GuideAn Overview On How to Watch Netflix Offline On MacHow To Download Netflix Videos On Mac To Watch OfflineUsing QuickTime Player To Record Netflix Videos On Mac To Watch OfflineUsing Apowersoft To Record Netflix Videos On Mac To Watch OfflineRecord Netflix Videos On Your Mac Using WindowsTransferring Your Recorded Netflix Videos To iOS DevicesIn Conclusion
People Also Read:How to Download Movies from Netflix on MacHow to Record Video on Mac
An Overview On How to Watch Netflix Offline On Mac
Why can't I watch netflix on my Mac? How to put Netflix on desktop Mac? Netflix doesn't support Mac device. When you want to watch your Netflix videos offline, you have to download it to your Mac. In order to do this, you have to implement a screen recording. Yes, you have to run the video and play whichever movie or show you wish. And, you allow the screen recorder to do is job while doing so.
This can be a nuisance for a lot of people. And the results won’t be as perfect as you’d like it to be. However, it’s one of the most efficient ways you can do in order to get your favorite movies and shows from Netflix.
There are a lot of screen or video recorders you can use for your Mac device. These include ScreenFlow, Camtasia, and Snagit. Apowersoft has screen recorders as well. The said mac video recorder can be downloaded and you can opt for its free trial. However, with the free option, you won’t be able to take advantage of the full features given on the premium version.
For instance, you only have the ability to record a maximum of 3 minutes. Obviously, this is not enough in order to record a full movie or TV episode. Thus, you need to obtain the premium version which costs about USD 39.95 per annum.
A free alternative to Apowersoft would be Monosnap. Or, you can use QuickTime player instead. QuickTime usually comes preinstalled in most Mac devices and are free to use. However, there are times when you don’t need to use applications to record your movies and TV shows. With macOS Mojave, you simply press the keys CMD + SHIFT + 5. Once you’ve done that, screen recording will begin. However, the audio quality won’t be as great compared to other alternatives.
How To Download Netflix Videos On Mac To Watch Offline
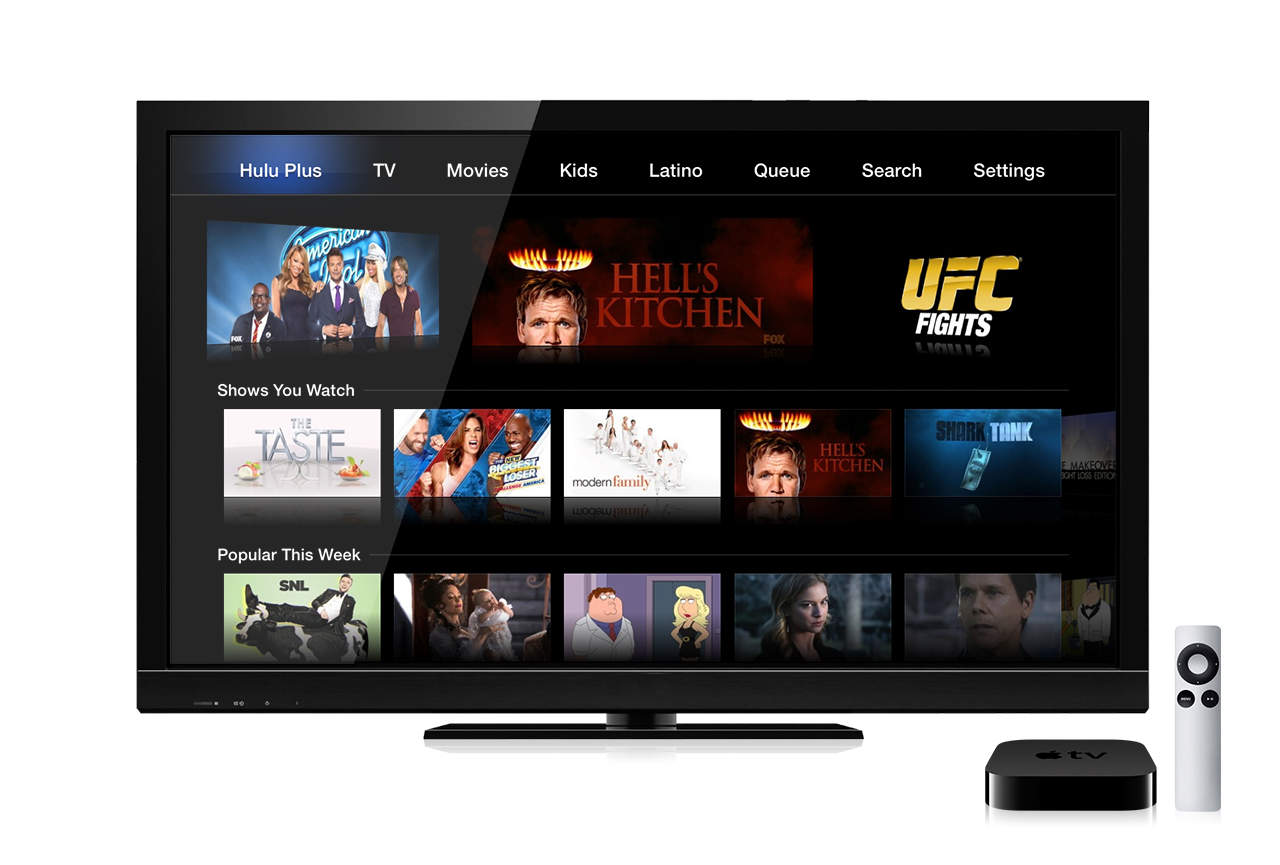
The method outlined here should work for those who have a macOS Mojave. Here are the steps on How to download movies on Mac you should follow:
Step 01: Launch a web browser.

You need to use Firefox, Chrome, or other browsers besides Safari. Since Safari issues a warning when you try to record using the said browser, we will be using Firefox or other browsers instead. Safari will show a “Display Error” and asks you to make sure that your monitor is compliant with HDCP. To fix this issue, we will just use another type of browser.
Step 02: Sign into Netflix.
Visit Netflix’s main homepage. Then, log into your account. Pick a movie or TV episode you wish to record. Begin playing the movie or show and you can opt to choose to display it in full screen. Adjust the sound level and position of the display. Pause the movie and place the marker back to the beginning of the show.
Step 03: Start recording.
Press CMD + SHIFT + 5 on your keyboard. This will display the screenshot function that has the ability to record your screen. Select Record Selected Portion. After this, position the mouse over the area you wish to record.
Step 04: Record the audio using the mic.
Unfortunately, with macOS Mojave, you can’t record the built-in audio. Thus, you have to record the sound using your mic. For this one, you have to press Options. After this, select Built-In Microphone. If you don’t do this, your video won’t have associated audio.
It would be pointless to record your screen if you don’t have audio with it. After this, press Record. Leave the movie or TV show playing. Make sure the volume is turned on. Do other things while the screen is recording.
Step 05: Save the file.
Once the show is complete, you can press CMD + Shift + 5 in order to display the menu. Then, you can press the stop icon located in the menu found at the top part of the screen. The recorded video will usually be saved in your Desktop. However, if you have Stacks within your computer, you will find it in the category labeled Films.
:max_bytes(150000):strip_icc()/netflixmovies-00239d611f2a41c3801520a1c879b3c2.jpg)
Take note that this might be a very huge file. If you use this option to record videos on Netflix and watch them online, then be ready to take up a lot of space within your Mac device. And of course, know that you are violating Netflix’s Terms and Conditions. It is suggested that you don’t share the content you’ve just recorded.
Using QuickTime Player To Record Netflix Videos On Mac To Watch Offline
Don’t have macOS Mojave? We still got a way for you to record your favorite Netflix shows. This involves using QuickTime Player, an application that comes with Mac operating systems. Here’s how to record Netflix videos on your Mac using QuickTime Player:
Step 01: Launch QuickTime and Netflix.
First, you have to open the QuickTime Player application on your Mac device. Then, open your web browser. Again, due to the reasons above, we recommend that you use Chrome or Firefox instead of Safari. The latter will display an error if you record Safari’s display. Then, visit Netflix.com. After this, sign into your account. Select the movie or TV show you wish to record.
Step 02: Record the screen.
Go to the Dock and right-click on the icon for QuickTime. Select New Screen Recording. After this, press the down arrow located just next to the record button. Select the option Internal Microphone. To begin recording click the Record button and then you can choose between two options. These options include being able to capture the entire screen or you can drag around the region of the movie you wish to record.
Step 03: Play the video, wait, and save it.
Play the video from the start. Wait until the entire episode is done. After this, right-click on the icon for QuickTime Player within the Dock. Select Stop Screen Recording. Decide which name you wish to call your recording.
For the purpose of ease, you can just save it with the name of the movie or the show + season + episode number. Afterward, save it to your desired location. Again, it is important to note that this takes up a lot of space within your storage drive. And we will always warn you to avoid sharing the recorded content.
Using Apowersoft To Record Netflix Videos On Mac To Watch Offline
This is a great alternative to your QuickTime Player. It’s tried and tested software that can be downloaded through their website or through the Mac App Store. The great thing about it is it doesn’t have audio issues compared to the built-in tools of Apple. Here’s how to use Apowersoft to record Netflix videos on your Mac for you to watch offline:
Step 01: Download and launch Apowersoft.
Download Apowersoft through its website or Mac App Store and simply launch the program on your computer. Click the icon for Audio Input and wait until it shows a dropdown menu. In this case, you are given the ability to modify the input. When you record Netflix, select the option labeled System Sound.
Step 02: Set up various options before recording.
Now, visit the tab for Options. Then select the specific settings you wish. It is suggested that you remove the option to “Show Recording Boundary.” You should also remove the options to “Record Mouse Cursor” and “Show Recording Toolbar.” In this way, only the audio and video will be recorded. Now, within this menu, you should choose a customized hotkey. Finally, double check the various recording options.
Step 03: Visit Netflix.com.
Open your web browser. Again, don’t use Safari. Make sure you use Firefox or Chrome instead. Unplug external monitors you have connected to your computer. This might hinder you from recording the screen properly.
Then, determine the output location of the complete recorded file. Do this by pressing the small dots located near the Open Folder option. Usually, the default locations would be [Your Name] > Movies> then Mac Screen Recorder. However, you can change this location if you wish. Now, log into your own Netflix account and select the film or show you wish to record.
Step 04: Start recording.
Press Apowersoft’s Record button. You can select either a region of your screen or the entire display. This will depend on the position of the movie you are recording. The best option, though, is to use Full Screen mode. This will lead to a better video resolution.
After you hit the Record button, a countdown will appear. This will last for 3 seconds. It will be displayed unless you removed it from the settings. Then, simply make your movie to be displayed on the entire screen. That is if you chose the full-screen mode of recording.
Step 05: Wait and save.
Once you have completed the recording, minimize the browser that contains Netflix. Locate the logo of Apowersoft. This is usually located in the top-right corner of the Macs screen. Press Stop Recording. When you have done so, you are presented with that of a.MOV file.
This file will open automatically on another window. If you have recorded a huge file, do take note that it will take quite a bit of time before the completion window will appear. Once you have completed recording, the file will be located in Apowersoft’s tab.
It will display the file name, duration, size, and creation date of the recorded movie. From that location, you can instantly edit its name and you can even view the properties. If you think, you got it wrong, then you can delete it as well. Now, you can instantly watch the recorded video on your Mac even when you’re not online.
Record Netflix Videos On Your Mac Using Windows
With Windows PCs, you can actually download Netflix videos and watch them offline. When you use Windows 10, for instance, you simply download the app for Netflix using your PC. Then, simply download the movies or TV shows you wish through the download icon that appears within the videos. In order to take advantage of this feature on your Mac computer, you need to install Windows within Boot Camp. Or, you can use VMWare or Parallels to run the said operating system. That’s the way around this problem.
Transferring Your Recorded Netflix Videos To iOS Devices
If you wish to transfer your .MOV file towards your iPad or iPhone, it is suggested that you convert it to that of the.MP4 file format first. Still, if you have a legitimate Netflix account, you can download the videos directly to your iPhone or iPad. That’s the easiest way to do it.
If you purchase Apowersoft’s full suite of applications, you can get a built-in video converter. This costs USD 59.95 per year at a discounted rate. It will give you a video converter that can convert your .MOV files to.MP4. The software works very well and is an excellent choice for those with iOS devices.
To use Apowersoft, you simply press the icon for Convert. This is located within the recorder and will open up a new window. In this new window, simply locate the movie file you wish to convert. Press on it and then import it.
Now, you’re able to convert your .MOV files to.MP4. You can choose to save it to your desired location. If the file is too large, the conversion process might take a long time. However, you can just do other things while it is converting. Once it is complete, a pop-up will appear informing you of the situation. Now, you can transfer the files to your iOS devices.
In Conclusion
In order to watch Netflix offline on your Mac device, you have to record your screen using apps such as QuickTime Player and Apowersoft Screen Recorder. Or, you can run Windows on your Mac to easily download movies within the Netflix app.
Keep in mind that doing all of these are in violation of Netflix’ Terms and Conditions. So, it is best to avoid doing so and watch online instead. Or, if you really want to watch videos offline, avoid sharing the Netflix movies and TV shows to others. Hope your binge-watching experience will be great!
ExcellentThanks for your rating.
Rating: 4.6 / 5 (based on 101 ratings)
People Also Read:
PowerMyMac
A powerful all-in-one App for Mac
Watch Netflix Offline Macbook
Free DownloadWatch Netflix Offline Mac
Clean up and speed up your Mac with ease
Free Download