Grapher is a computer program bundled with macOS since version 10.4 that is able to create 2D and 3D graphs from simple and complex equations.It includes a variety of samples ranging from differential equations to 3D-rendered Toroids and Lorenz attractors. Notification Center. A new design combines notifications and widgets in a single view for more information at a glance. Notifications are now grouped by app, and many are interactive — letting you do things like play new podcast episodes or learn more about Calendar invitations. Purchase Mac OS X Lion installer on the Apple Store: When it was still Lion DiskMaker, DiskMaker X had the ability to burn DVDs too. Older versions are available here. Download DiskMaker 2.0.2 ( ZIP file, about 3 MB). NB: this version of DiskMaker X is not able to build a Mavericks installer from Mac OS X 10.6.8. More information here.
| Operating system | macOS |
|---|
Grapher is a computer program bundled with macOS since version 10.4 that is able to create 2D and 3Dgraphs from simple and complex equations. It includes a variety of samples ranging from differential equations to 3D-rendered Toroids and Lorenz attractors. It is also capable of dealing with functions and compositions of them. One can edit the appearance of graphs by changing line colors, adding patterns to rendered surfaces, adding comments, and changing the fonts and styles used to display them. Grapher is able to create animations of graphs by changing constants or rotating them in space.
History[edit]
Before Grapher and Mac OS X, Mac OS 9 was bundled with Pacific Tech's Graphing Calculator, a similar program to Grapher that had been included with over 20 million Macintoshes since 1994 with System 7. No versions of Mac OS X prior to Mac OS X v10.4 included a bundled graphing calculator application. On July 22, 2004, Apple bought Arizona Software's 'Curvus Pro X,' and renamed it “Graphing Calculator”, before deciding on “Grapher”. The news was publicly announced on September 15, 2004 at AppleInsider.[1]
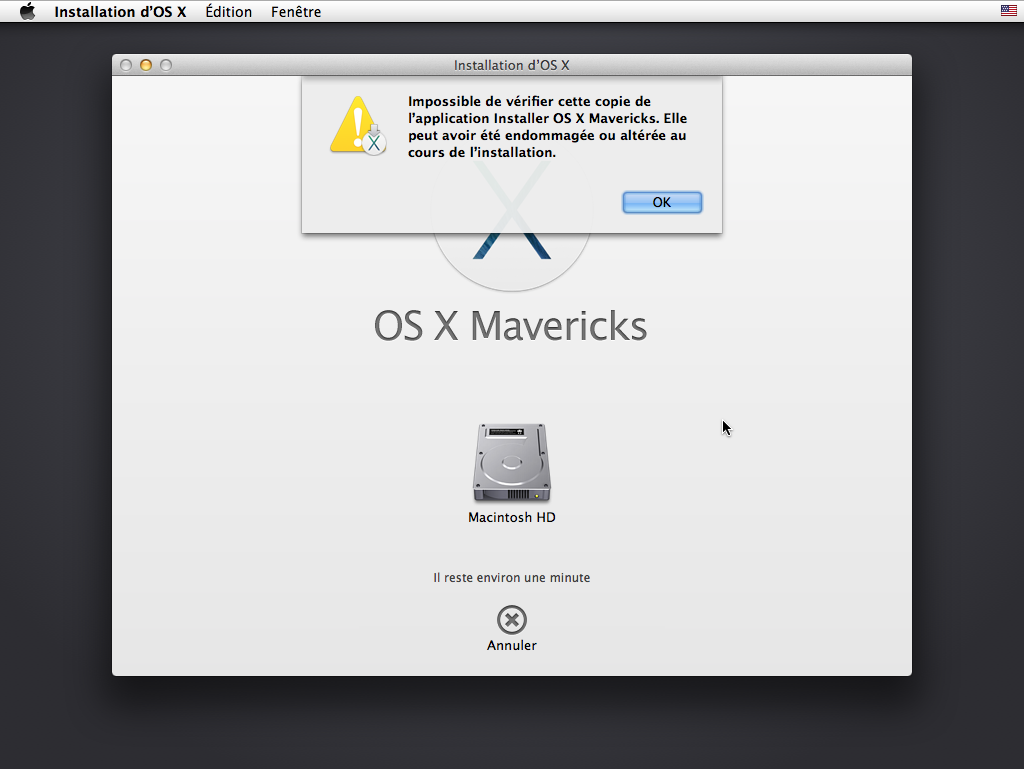
Version 2.0 of Grapher was bundled with Mac OS X v10.5, and version 2.1 with Mac OS X v10.6. It was notable for being one of the few applications bundled with 10.6 to ship without 64-bit support.[2] As of OS X 10.9, it became a 64-bit application.
Features[edit]
Grapher is a graphing calculator capable of creating both 2D graphs including classic (linear-linear), polar coordinates, linear-logarithmic, log-log, and polar log, as well as 3D graphs including standard system, cylindrical system, and spherical system. Grapher is a Cocoa application which takes advantage of Mac OS X APIs. It also supports multiple equations in one graph, exporting equations to LaTeX format, and comes with several pre-made equation examples. It is one of the few sophisticated graphing programs available capable of easily exporting clean vector art for use in printed documents (although exporting 3D graphs to vector is not possible). Animation of graphs is also supported in both 2D and 3D, generating a QuickTime file.
Mavericks Installer App Download

It is also possible to use the operating system's copy-and-paste feature to copy equations from the application's visual equation editor. By doing so, Grapher functions as something of an equation editor; the user may copy images, EPS, PDF or LaTeX versions of entered equations into other applications. Any equation can be entered and copied; it is not limited to plottable equations.
References[edit]
- ^Jade, Kasper (September 15, 2004). 'Apple acquires Curvus Pro X to power new Mac OS X Tiger application'. AppleInsider. Retrieved April 25, 2019.
- ^Siracusa, John (August 5, 2009). 'Mac OS X 10.6 Snow Leopard: the Ars Technica review'. Ars Technica. Retrieved September 2, 2009.
External links[edit]
- Supported version: 0.6.7
While you don't need a fresh install of macOS to use OpenCore, some users prefer having a fresh slate with their boot manager upgrades. Apple beta mac big sur.
To start we'll want to grab ourselves a copy of macOS. You can skip this and head to formatting the USB if you're just making a bootable OpenCore stick and not an installer. For everyone else, you can either download macOS from the App Store or with Munki's script.
# Downloading macOS: Modern OS

- This method allows you to download macOS 10.13 and newer, for 10.12 and older see Downloading macOS: Legacy OS
From a macOS machine that meets the requirements of the OS version you want to install, go directly to the App Store and download the desired OS release and continue to Setting up the installer.
For machines that need a specific OS release or can't download from the App Store, you can use the Munki's InstallInstallMacOS utility.
In order to run it, just copy and paste the below command in a terminal window:
As you can see, we get a nice list of macOS installers. If you need a particular versions of macOS, you can select it by typing the number next to it. For this example we'll choose 10:
- macOS 11, Big Sur Note: As this OS is quite new, there's still some issues with certain systems to resolve. For more information, see here: OpenCore and macOS 11: Big Sur
- For first time users, we recommend macOS 10.15, Catalina
- Nvidia GPU Note: Reminder to verify whether your hardware support newer OSes, see Hardware Limitations
This is going to take a while as we're downloading the entire 8GB+ macOS installer, so it's highly recommended to read the rest of the guide while you wait.
Once finished, you'll find in your ~/macOS-Installer/ folder a DMG containing the macOS Installer, called Install_macOS_11.1-20C69.dmg for example. Mount it and you'll find the installer application.
- Note: We recommend to move the Install macOS.app into the
/Applicationsfolder, as we'll be executing commands from there. - Note 2: Running Cmd+Shift+G in Finder will allow you to easily jump to
~/macOS-installer
From here, jump to Setting up the installer to finish your work.
# Downloading macOS: Legacy OS

This method allows you to download much older versions of OS X, currently supporting all Intel versions of OS X(10.4 to current) Adobe illustrator cs6 for mac download full version.
- Legacy macOS: Offline method
- 10.10-10.12 Supported
- Legacy macOS: Online method(10.7-10.15 Supported)
- 10.7-11 Supported
- Legacy macOS: Disk Images
- 10.4-10.6 Supported
- Legacy macOS: Offline method
# Setting up the installer
Now we'll be formatting the USB to prep for both the macOS installer and OpenCore. We'll want to use macOS Extended (HFS+) with a GUID partition map. This will create two partitions: the main MyVolume and a second called EFI which is used as a boot partition where your firmware will check for boot files.
- Note: By default, Disk Utility only shows partitions – press Cmd/Win+2 to show all devices (alternatively you can press the View button)
- Note 2: Users following 'Legacy macOS: Online method' section can skip to Setting up OpenCore's EFI environment
Next run the createinstallmedia command provided by Apple(opens new window). Note that the command is made for USB's formatted with the name MyVolume:
This will take some time so you may want to grab a coffee or continue reading the guide (to be fair you really shouldn't be following this guide step by step without reading the whole thing first).
You can also replace the createinstallmedia path with that of where your installer's located (same idea with the drive name).
Pulled from Apple's own site: How to create a bootable installer for macOS(opens new window)
# Legacy Setup
For systems not supporting UEFI boot, see below:

To start, you need the following:
- BootInstall_IA32.tool or BootInstall_X64.tool
- This can be found in OpenCorePkg under
/Utilties/LegacyBoot/
- This can be found in OpenCorePkg under
- Install USB(Created above)
Within your OpenCore build folder, navigate to Utilities/LegacyBoot. Here you'll find a file called BootInstall_ARCH.tool. What this does is install DuetPkg to your desired drive.
Now run this tool in terminal with sudo(This tool will likely fail otherwise):
This will give you a list of available disks, choose yours and you will be prompted to write a new MBR. Choose yes[y] and you'll be finished.
This will provide you with an EFI partition with either a bootia32 or bootx64 file Mac os x catalina torrent hd.
# Setting up OpenCore's EFI environment
Mavericks Installer Apple
Setting up OpenCore's EFI environment is simple – all you need to do is mount our EFI system partition. This is automatically made when we format with GUID but is unmounted by default, this is where our friend MountEFI(opens new window) comes in:
Mavericks (10.9) App Installer Download
You'll notice that once we open the EFI partition, it's empty. This is where the fun begins.
# Now with all of this done, head to Setting up the EFI to finish up your work
